MacBook Pro SSD Upgrade
Speed Boost für mein drei Jahre altes MacBook Pro

Seit über drei Jahren leistet mir mein MacBook Pro 17”, der vierten Generation (MacBookPro4,1) wertvolle Dienste. In letzter Zeit habe ich aber doch lieber auf meinem Stand PC (AMD Phenom X4) - trotz Windows - gearbeitet, da dieser gefühlt 20x schneller arbeitet. Da wir zur Zeit wieder eine iPhone App entwickeln, bin ich wieder auf mein MacBook Pro gewechselt. Das Arbeiten in Xcode 4 ist aber alles andere als spaßig. Selbst nachdem ich die automatische Fehlerkorrektur deaktiviert habe, lief alles sehr träge.
Die Hardware
Aus diesem Grund habe ich sehr kurzfristig den Entschluss gefasst, das optische Laufwerk, welches ich vielleicht 2x im Jahr verwende, gegen eine SSD zu tauschen. Meine Wahl fiel dabei auf die bereits etwas ältere OCZ Vertex 2 mit 120GB. Diese SSD verwendet noch SATA II und ist somit für meinen Mac noch etwas overpowered, aber für 170€ (120GB) relativ Preiswert. Bestellt habe ich das Laufwerk bei Amazon und nach 2 Tagen lag es auch schon in meinem Briefkasten.

Mit der SSD alleine war es leider nicht getan: Die SSD muss im Schacht des optischen Laufwerks auch noch befestigt werden. Das Problem konnte ich mit einem relativ teuren Einbaurahmen von Optibay lösen. Einbaurahmen gibt es für die 15” MacBook Pro Modelle auf Ebay bereits ab 15€, aber leider nicht für das 17” Modell. Aus diesem Grund musste ich fast 100€ für den Rahmen und ein externes DVD-Laufwerk Gehäuse berappen. Bestellt habe ich den Rahmen bei Zapware und dieser wurde ebenfalls nach etwa 2 Tagen geliefert.

Der Einbau
Der Einbau der SSD war mit Hilfe der Anleitungen von iFixit sehr leicht:
Anleitung zum Ausbau des optischen Laufwerks
Anleitung zum Ausbau der Festplatte

Zu meiner Überraschung wurde der Einbaurahmen von Optibay mit einem kleinen Schraubenzieher ausgeliefert. Ich verwendete aber trotzdem mein eigenes hochwertigeres Werkzeug. Zuerst habe ich den Mac, wie in den Anleitungen von iFixit beschrieben - geöffnet und mein DVD-Laufwerk ausgebaut. Danach habe ich die SSD in den Einbauschacht geschraubt und diesen im Gehäuse meines Macs befestigt. Das war eigentlich alles was zu tun war - dachte ich.

Wie in den Bildern zu erkennen, habe ich einen schweren Fehler gemacht:
Ich habe die SSD an den ATA Port des optischen Laufwerks angeschlossen und die HDD am schnelleren SATA II Port gelassen. Erst nachdem ich meinen Mac wieder am Laufen hatte, ist mir aufgefallen, dass die SSD nicht die Leistung erbringt, die sie erbringen sollte. Nach einem Benchmark und einen Blick in den Systemprofiler, erkannte ich, dass die SSD am ATA und nicht am SATA II Port hing.
Nach einem weiteren Umbau - HDD in den Einbauschacht und SSD auf den ehemaligen Platz der HDD - lief das System so, wie es sollte.
Installation von OS X 10.6
Nach dem Einbau musste ich mein System noch neu aufsetzen, da ich das Betriebssystem auf der SSD installieren wollte. Teile meines Home-Verzeichnis’ (Movies, Music, Pictures, Downloads) wollte ich auf die langsamere HDD verbannen, um wertvollen Speicherplatz auf der SSD zu sparen.
Nachdem ich die SSD auf HFS+ formatiert hatte, wollte ich das System von der Snow Leopard DVD installieren. Die Installation schlug aber leider nach wenigen Minuten fehl.
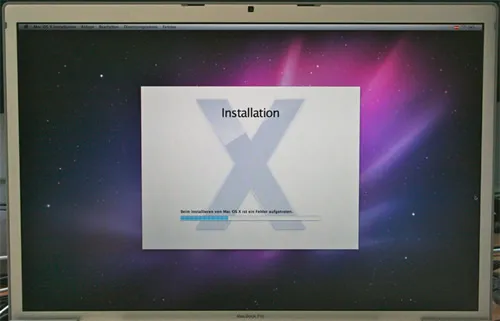
Der Fehler tauchte auch nach zwei weiteren Versuchen immer wieder auf. Als ich die Installation dann von den mitgelieferten Mac OS X Leopard DVDs startete, lief alles einwandfrei. Leider blieb mir danach das Upgrade auf Snow Leopard nicht erspart, was ich ursprünglich umgehen wollte.
Mac OS X wird erst unter Lion den TRIM-Befehl für SSD unterstützen, um zugemüllte SSDs wieder zu säubern und zu beschleunigen. Zum Glück gibt es einen Patch für Mac OS X 10.6, der diese Funktionalität zum bestehenden System hinzufügt. Den Patch könnt ihr hier runterladen:
Einrichten des Home-Verzeichnis
Der nächste Schritt gestaltete sich schon etwas schwieriger: Ich musste nun die Verzeichnisse “Music”, “Pictures”, “Movies” und “Downloads” auf meine HDD Platte auslagern.
Deshalb erstellte ich auf meiner HDD folgende Ordner:

Diese sollten nun mit Symlinks im Home-Verzeichnis abgebildet werden. Dazu machte ich Gebrauch von folgendem Kommandozeilenbefehl:
ln -s QUELLE ZIELWichtig ist, dass man vorher die Ordner, die man verknüpfen möchte, aus dem Home-Verzeichnis übers Terminal entfernt. Achtung: Dabei gehen alle Inhalte der Ordner verloren, welche aber nach einer Neuinstallation leer sein sollten.
cd
sudo rm -r /Users/USER_NAME/Downloads
sudo rm -r /Users/USER_NAME/Music
sudo rm -r /Users/USER_NAME/Movies
sudo rm -r /Users/USER_NAME/PicturesFolgende Befehle verknüpften mir meine Ordner auf der HDD mit den entsprechenden Ordnern im Home-Verzeichnis auf der SSD:
ln -s /Volumes/Daten/Downloads /Users/USER_NAME/Downloads
ln -s /Volumes/Daten/Music /Users/USER_NAME/Music
ln -s /Volumes/Daten/Movies /Users/USER_NAME/Movies
ln -s /Volumes/Daten/Pictures /Users/USER_NAME/PicturesOptische Verbesserungen
Nun war mein Mac wieder einsatzbereit. Leider störten mich die hässlichen Icons der Symlinks im Home Verzeichnis. Deshalb habe ich mir die alten Icons gesucht und diese den neuen Ordnern auf HDD zugewiesen.

Benchmarks
Nun war es an der Zeit die SSD vernünftig zu testen. Dazu verwendete ich das Programm XBench.
| HDD (SATA II) | SSD (ATA) | SSD (SATA II) | ||||
| Sequential | Punkte | MB/sec | Punkte | MB/sec | Punkte | MB/sec |
|---|---|---|---|---|---|---|
| Uncached Write [4K blocks] | 79.50 | 48.81 | 93.15 | 57.19 | 160.20 | 98.36 |
| Uncached Write [256K blocks] | 68.36 | 38.68 | 93.54 | 52.93 | 149.18 | 84.41 |
| Uncached Read [4K blocks] | 44.89 | 13.14 | 50.26 | 14.71 | 63.14 | 18.48 |
| Uncached Read [256K blocks] | 116.78 | 58.69 | 156.79 | 78.80 | 229.85 | 115.52 |
| Score | 68.91 | 83.86 | 120.73 | |||
| Random | Punkte | MB/sec | Punkte | MB/sec | Punkte | MB/sec |
| Uncached Write [4K blocks] | 14.46 | 1.53 | 189.39 | 20.05 | 797.52 | 84.43 |
| Uncached Write [256K blocks] | 89.94 | 28.79 | 168.42 | 53.92 | 279.95 | 89.62 |
| Uncached Read [4K blocks] | 63.90 | 0.45 | 1615.24 | 11.45 | 1890.36 | 13.40 |
| Uncached Read [256K blocks] | 108.23 | 20.08 | 403.20 | 74.82 | 612.76 | 113.70 |
| Score | 38.03 | 279.39 | 572.50 | |||
| Punkte gesamt | 49.01 | 129.00 | 199.40 | |||
Wie man erkennen kann, ist die SSD beim sequenziellen Schreiben von Daten etwa doppelt so schnell wie eine HDD. So richtig punkten kann die Vertex 2 beim Schreiben von zufälligen Daten: von 1.53MB/sek zu 84.43MB/sek ist ein gewaltiger Sprung, den man auch im Alltagseinsatz stark spürt.
Erwartungen erfüllt?
Ich habe mir von der SSD einen gewaltigen Geschwindigkeits-Boost erwartet und habe ihn auch bekommen: Mein 3 Jahre altes MacBook Pro arbeitet nun extrem schnell, im Vergleich zu vorher. Programme starten sofort, nicht erst nach einigen Sekunden, Dateien sind sofort geöffnet und Xcode 4 läuft wie geschmiert!

Ich kann jedem ein Upgrade auf eine SSD wärmstens empfehlen. Wichtig ist aber, sich vor dem Kauf darüber zu informieren, wie gut die jeweilige SSD arbeitet: Die verbauten Controller unterscheiden sich leider noch sehr stark in ihrer Geschwindigkeit.
Eine Pflichtlektüre vor dem Kauf ist dieser Artikel von Anantech, der sehr gut erklärt, wie SSDs funktionieren und wo ihre Schwachstellen liegen:
The SSD Relapse: Understanding and Choosing the Best SSD
Mein Mac hat also meinen High-End Standrechner wieder abgelöst (abgesehen vom Spielen). Jetzt wäre es noch interessant zu wissen, wie schnell mein Standrechner wird, wenn ich ihm eine Vertex 3 spendiere?
To be continued.